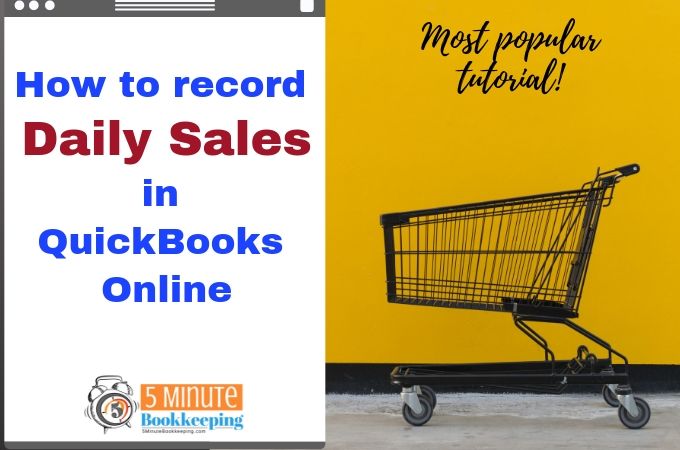
(Note: I have updated this tutorial as of August 2019).
Hi everyone. As some of you may know, I have spent the past couple of years building a library of 80+ free QuickBooks Online tutorials. I noticed that most of my tutorials related to entering income in QuickBooks or cover how to enter invoices. What about those of you who don’t invoice customers? Yes, there are many businesses who don’t invoice customers – e-commerce, restaurants, medical, veterinarians, chiropractors, salons, spas, retailers and more. Don’t worry – I didn’t forget you all. In fact, I’m going to share with you my secret method for how to record daily sales in QuickBooks Online.
A story
I recently consulted with Mary, an owner of a beauty salon. Mary is a loyal reader of our blog and contacted me for help. As it turns out, she was recording a sales receipt for every service that she provided to her clients. While this seems like the right thing to do – it takes too long! Mary already has a point of sale system separate from QuickBooks – therefore she can save time by entering what we call “daily sales” in QuickBooks Online.
Watch the QBO Daily Sales video tutorial
Here is the video tutorial that goes with this blog post – How to Record Daily Sales in QuickBooks Online.
[embedded content]
What kind of businesses should record daily sales in QuickBooks Online?
Any business that does not invoice customers for products and services can use the daily sales method to record sales. These companies typically have a “point of sale system” separate from QBO, such as:
- Retailers
- Restaurants
- Coffee houses, coffee shops, and cafes
- Medical offices, veterinarians, chiropractors
- Salons, spas, and massage therapists
- Online sellers and online course sellers
Some e-commerce companies may also be able to use the daily sales method – depending on how they sell their products and track inventory.
Daily sales versus invoices or sales receipts
When I refer to recording “daily sales” – it means that all the sales income for 1 day is recorded in QuickBooks as opposed to recording each individual sale with an invoice or sales receipt. That’s because your point of sale system can easily provide you with the totals for the day.
Here is an info-graphic:
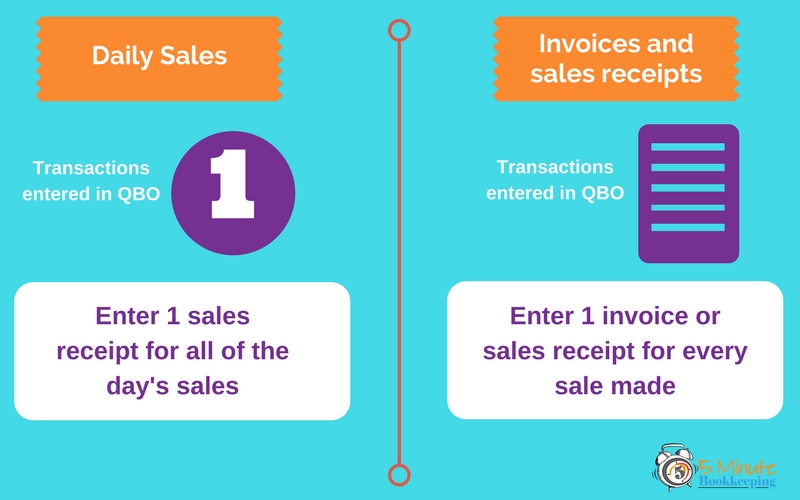
SECTION 1: How to set up daily sales in QuickBooks Online

Let’s go over how to set up things so that you can enter daily sales in QuickBooks Online.
Set up accounts in the Chart of Accounts
You should have the following accounts set up in the chart of accounts.
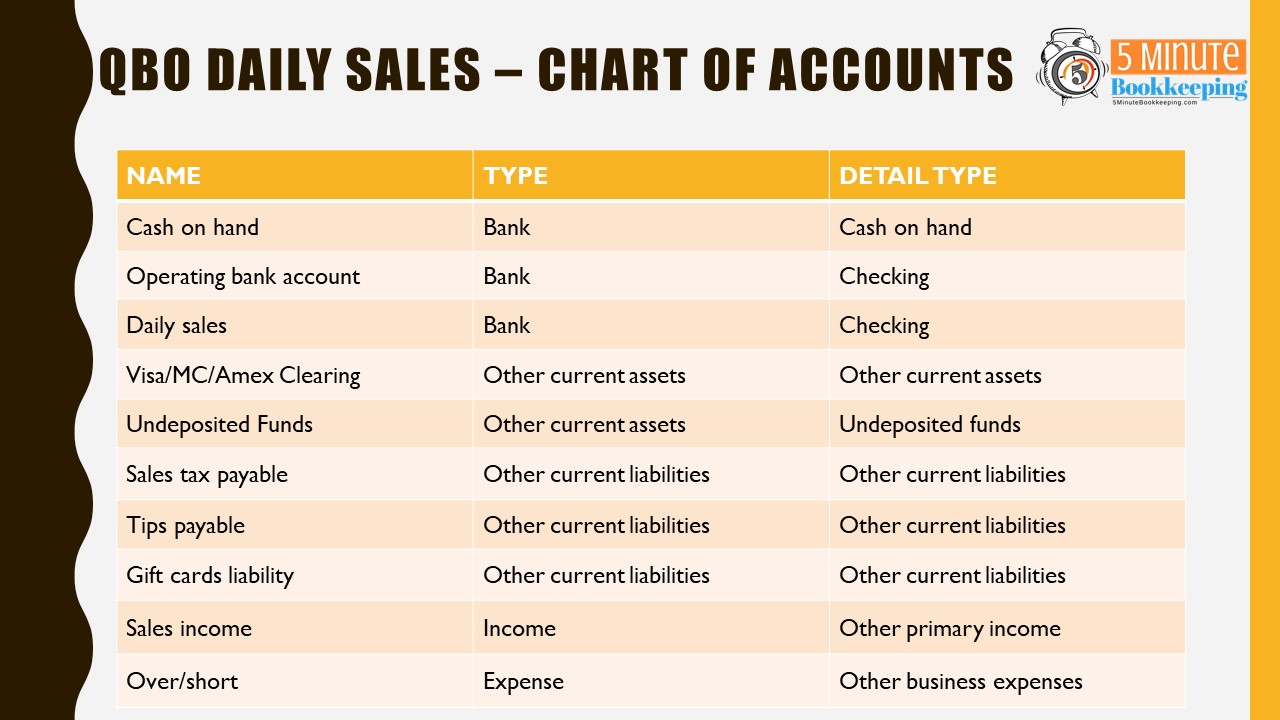
Here is an example of an account set up in the Chart of Accounts:
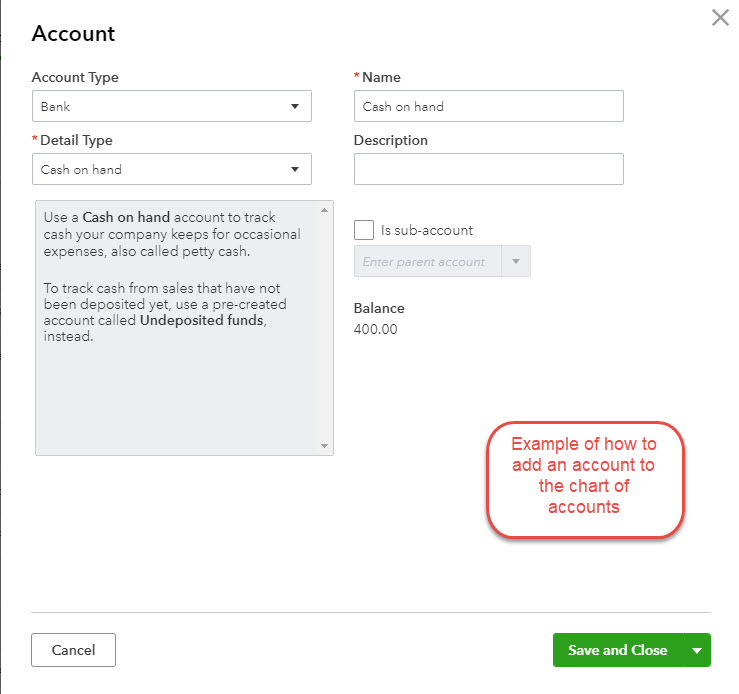
FYI – The “Daily Sales” account will always have a $0 balance. We will be using this account as a “clearing” account – meaning that the account will have a zero balance.
Set up items in the Products & Services List
You’ll need to set up the following items in the Products & Services list:
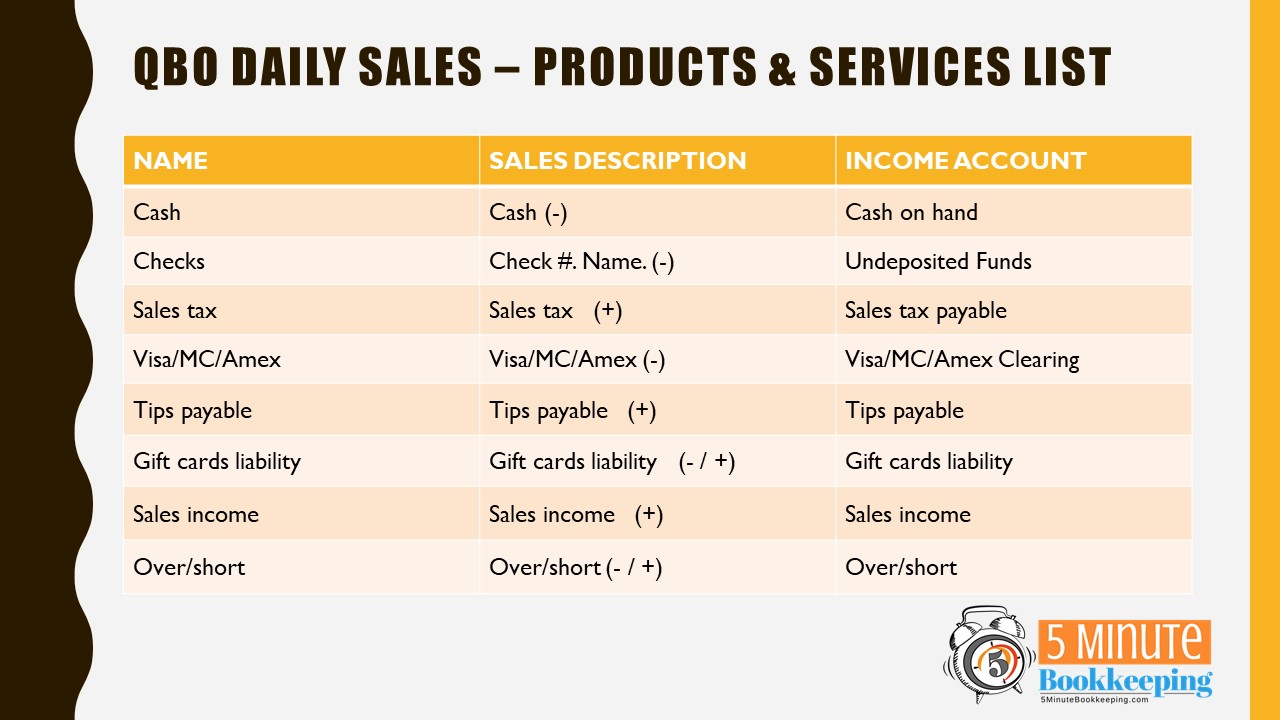
Here is an example of how an item should be set up in the Products & Services List:
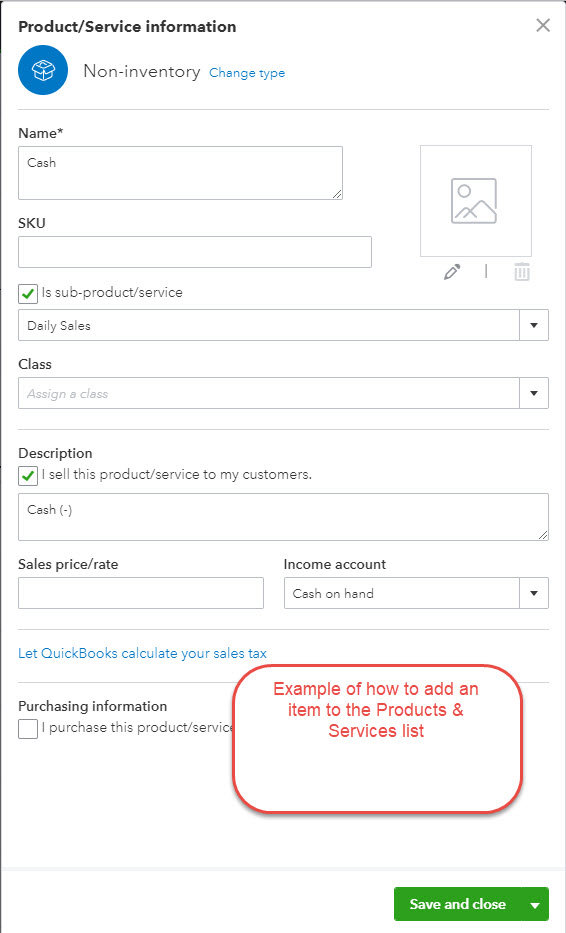
Be sure that you have set up the accounts in the chart of accounts before you set up the items in the Products & Services list.
Tip – To organize all daily sales items together in the Products and Services list: Add an item called “Daily Sales”. Then, add all daily sales items as a sub-item of Daily Sales.
Save time entering QBO Daily Sales – set up a Bundle
You can add a “Bundle” from the products & services list in QBO and then add all of the items that you want to show up in the Sales Receipt, as shown below.
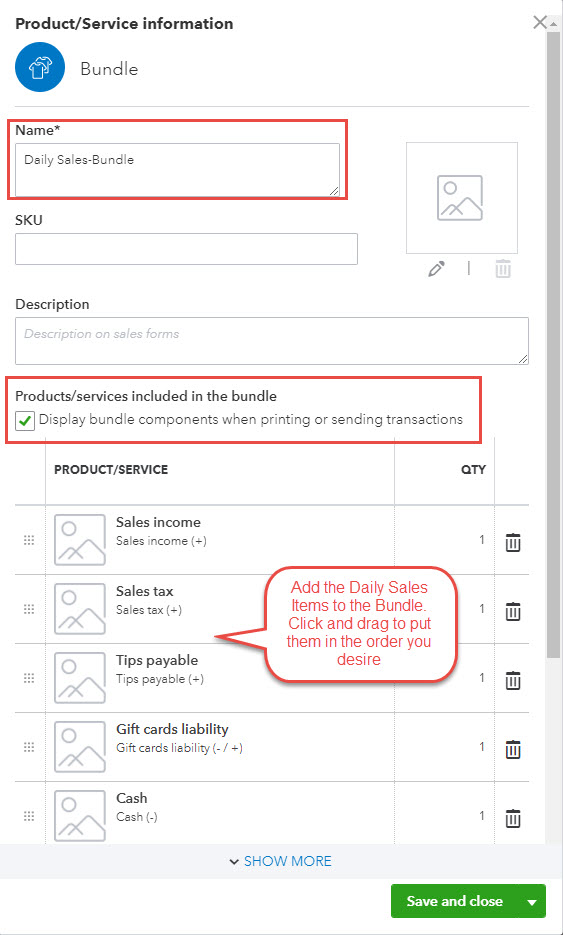
SECTION 2: How to enter daily sales using a sales receipt in QuickBooks Online

You will need to get your daily sales totals from your point of sale system. It should show the sales, sales tax, tips, gift cards, and amounts collected for each day.
Follow along with this example.
Enter a Sales Receipt as shown below, including the customer, date of the sale, payment method, and “Deposit to” account.
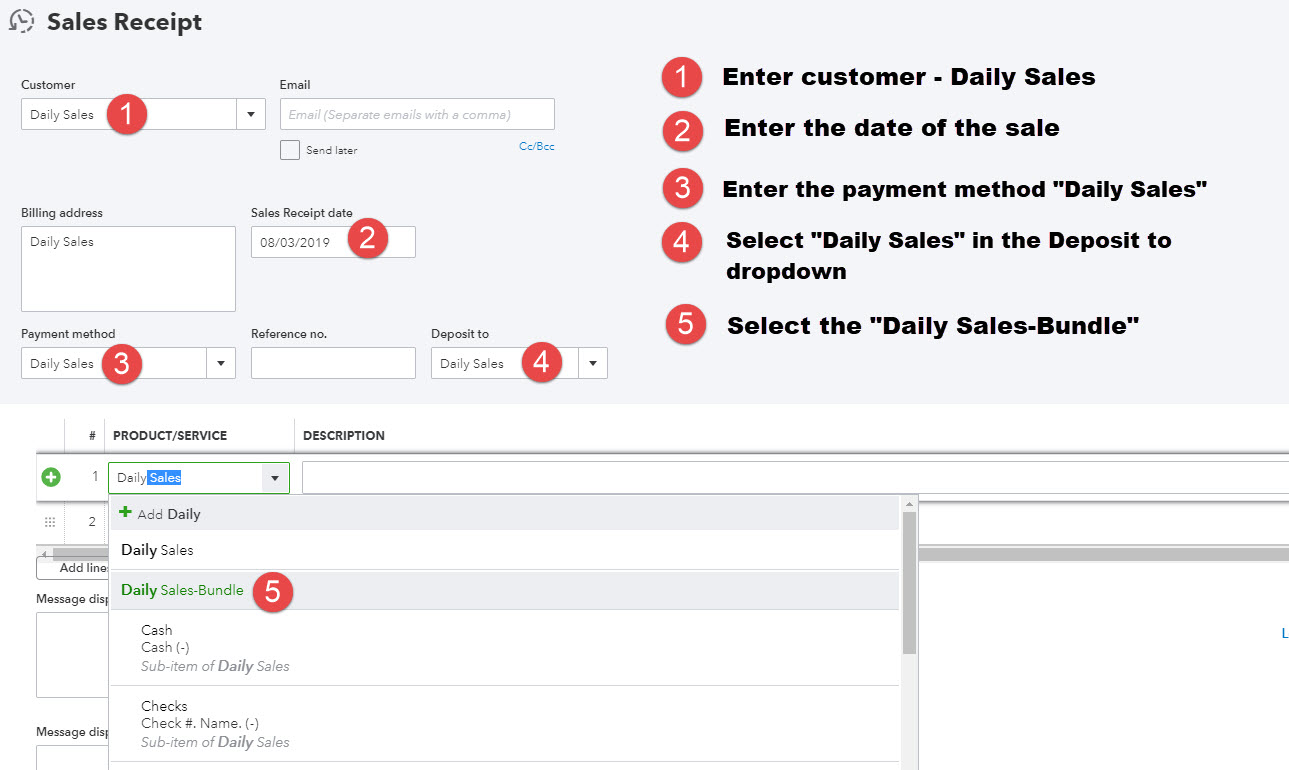
Select the “Daily Sales-Bundle” from the Product/Service.
When you select “Daily Sales-Bundle” – all the Daily Sales items will be automatically populated by QBO.
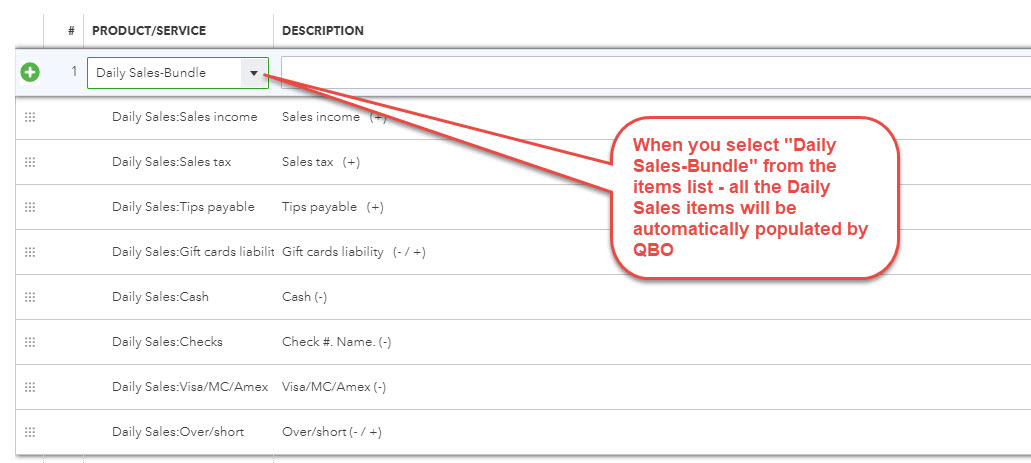
Enter the corresponding amounts as indicated below:
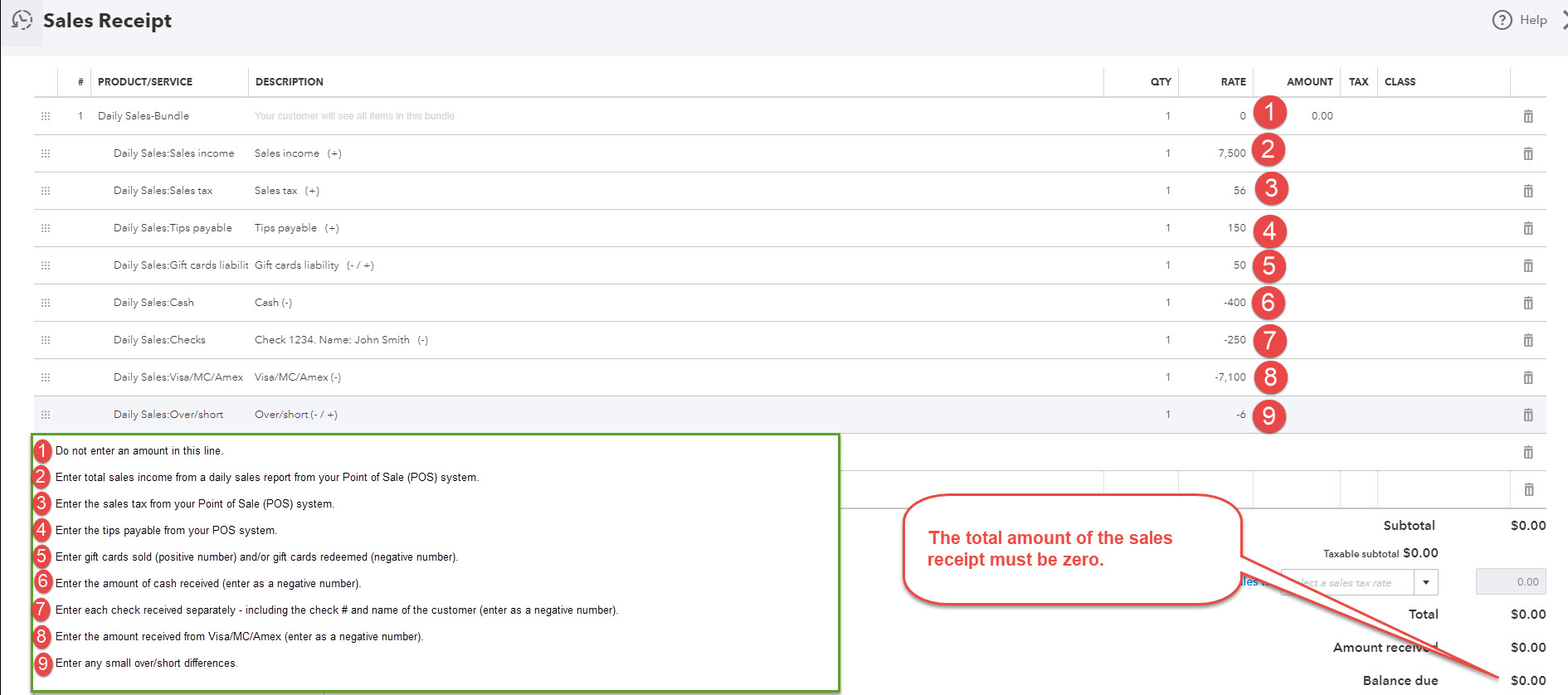
1 – Do not enter an amount in this line
2 – Enter total sales income from a daily sales report from your Point of Sales (POS) system
3 – Enter the sales tax from a daily sales report from your POS system
4 – Enter the tips payable from your POS system
5 – Enter the gift cards sold (enter a positive number) and/or gift cards redeemed (enter a negative number). In many POS systems, the amount of gift cards sold and redeemed is shown as a net amount
6 – Enter the amount of cash received (enter as a negative number)
7 – Enter each check received separately – including the check # and the name of the customer (enter as a negative number)
8 – Enter the amount received from VISA/MC/AMEX (enter as a negative number)
9 – Enter any small over/short differences
Important: The total amount of the sales receipt must equal 0.
Save and close when done.
Customizing your Daily Sales entries in QuickBooks Online
I am presenting you with basic examples in this tutorial. You may need to customize:
- The accounts used in the chart of accounts
- The items used in the products & services list
- Other QuickBooks Online settings
For example,I am assuming that you receive one payment for VISA/MC/AMEX per day. It is possible that you receive a payment from VISA/MC and a separate one from AMEX. If that is the case, enter these amounts separately.
You may have multiple locations which may require entering separate sales receipts for each location.
You may also have additional types of payment you receive (such as Square) as well as other adjustments, such as returns or refunds.
SECTION 3: Recording and reconciling amounts received
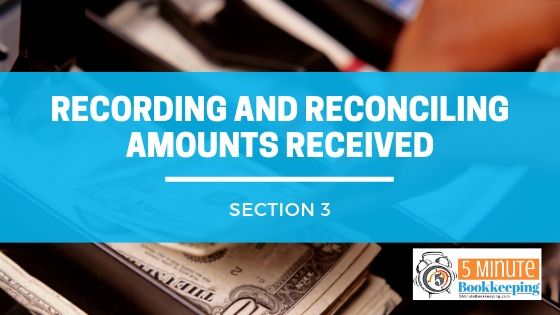
Now, we need to tell QuickBooks when we received the funds we have entered so far:
- Cash
- Checks
- Visa/MC/Discover
This is an important step that you need to complete. That’s because we want to be able to match up the amounts received to what is being shown on your bank statement.
Recording cash deposits
In this tutorial, I have assumed that cash is collected from customers and not immediately deposited in your bank. Therefore, I have used an account that accountants call “Cash on hand”.
Cash on hand is cash received but not yet deposited in the bank.
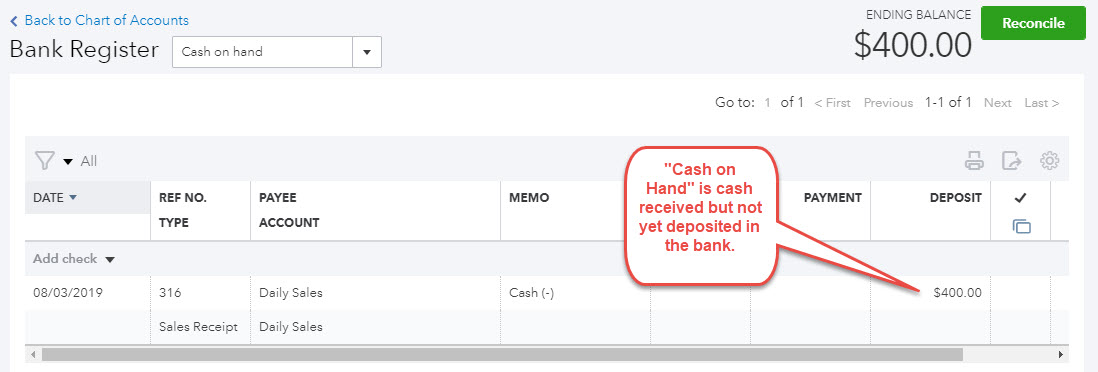
When you deposit the cash in the bank, you will enter a transfer from “Cash on Hand” to your bank account.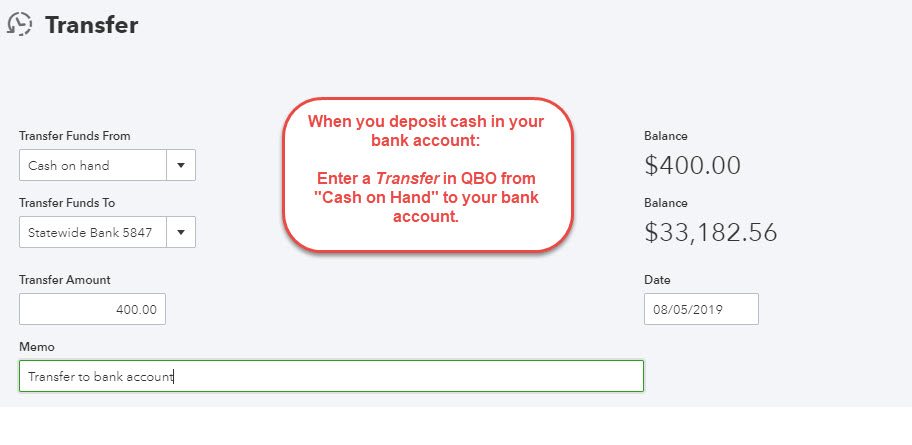
In the bank feed, you will “match” the amount deposited to the transfer entered.
Recording a deposit for checks received
From the Plus sign, select Bank Deposit.
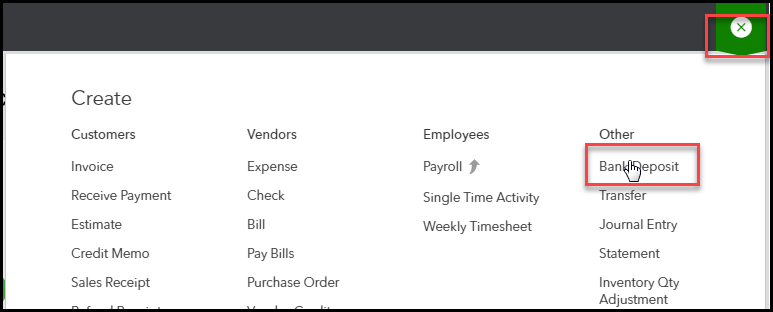
Check the boxes next to the checks deposited at the bank.
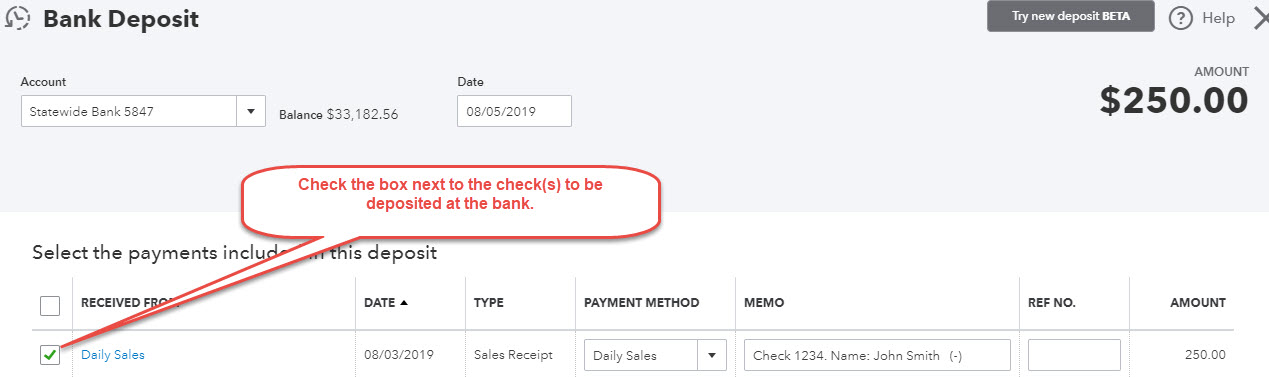
Make sure that the total amount of the deposit equals to the amount deposited at the bank.
Save and Close when done.
Recording a deposit for funds received from your merchant service – using the clearing account method
Amounts received from your merchant service (Visa/MC/Discover/Amex) usually are received 2 days after the sale. Some merchants group sales made over a weekend.
From the bank feeds (Left Navigation Bar < Banking).
Find the amount received from your merchant service.
Change the account category to Visa/MC/Amex Clearing and click Add.
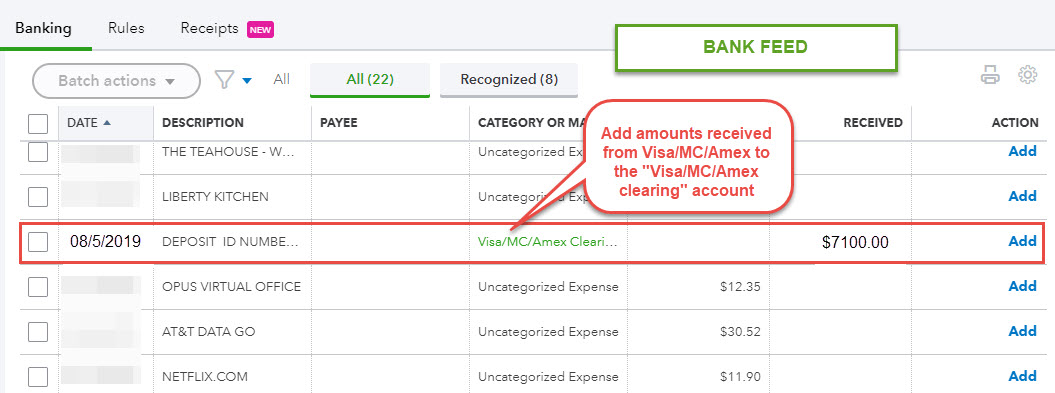
The “Visa/MC/Amex Clearing” account is what accountants call a “clearing account”. That means that transactions should clear out of this account.
Here is a screenshot of the Visa/MC/Amex Clearing account register. You can see the amount being added from the Sales Receipt (“Increase” column). You can also see the amount being subtracted by the deposited added from the bank feed (“Decrease” column).
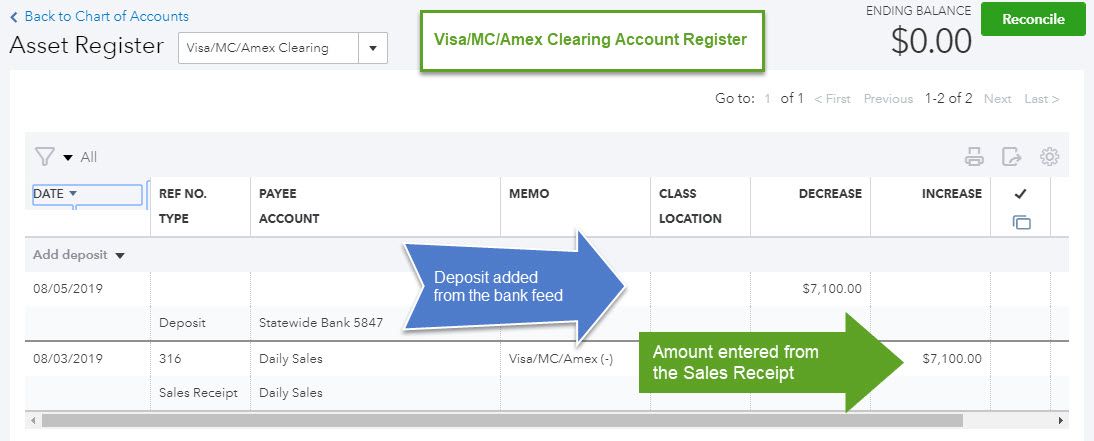
Best practice: The “Visa/MC/Amex Clearing” account should be reconciled to ensure that amounts are properly clearing out of this account.
Tips payable
Tips are recorded to a Tips Payable account via the Sales Receipt I showed you in this tutorial.
Tips paid to employees via payroll should be mapped to this account. Tips paid via cash to employees should also be recorded to this account.
The tips liability account should be reviewed and reconciled to ensure that tips are properly clearing out of this account.
There are many more ways to account for tips. I will cover these in a future blog post.
Gift card liability
Gift cards sold and redeemed are recorded to a Gift card liability account via the Sales Receipt I showed you in this tutorial.
You should monitor this account and, if possible, reconcile it to your POS system – assuming that your POS system tracks your gift card liability.
Closing
And we’re done! You’ve just learned how to record daily sales in QuickBooks Online. Let me know in the comments if you are using this method or what you’re using instead. Have a great week!

Leave a Reply