Running a business comes with inevitable tasks such as paying bills, a time consuming necessity. Batch payment files enable you to download an ABA file from Xero and upload it to your online banking site, saving you time by paying multiple bills at once. You can then easily send remittance to suppliers and reconcile your payment transactions.
However, this batch payment interface was one of the first features to be built at Xero. It was unable to support new payment integrations such as Xero NAB Payments and was due for a refresh.
As a result, Xero has been working to improve the bill payment process and reduce friction by developing a new user interface, also known as the new bill payments experience.
The new bill payments experience replaces the old classic batch payment screens and is now live for all Australian Business Edition subscribers. You will see the new experience the next time you enter the batch payment flow.
A look at the new experience
To get started, you’ll need to have your bills entered into Xero. Select your bills on the ‘Bills – Awaiting Payment’ screen and click the ‘Batch Payment’ button. This will take you through to the new payments experience where you can pay up to 200 bills at once.
Select your payment account and payment method
Select the bank account you want to make the payment from, as well as your preferred payment method.
To create a batch payment, choose ‘Create a batch payment’. If a payment integration is supported for your bank account, you will also have the option to use this as an alternative payment method.
You can also select a Chart of Account type account with payments enabled by selecting ‘Show other account types’, then selecting the account you want.
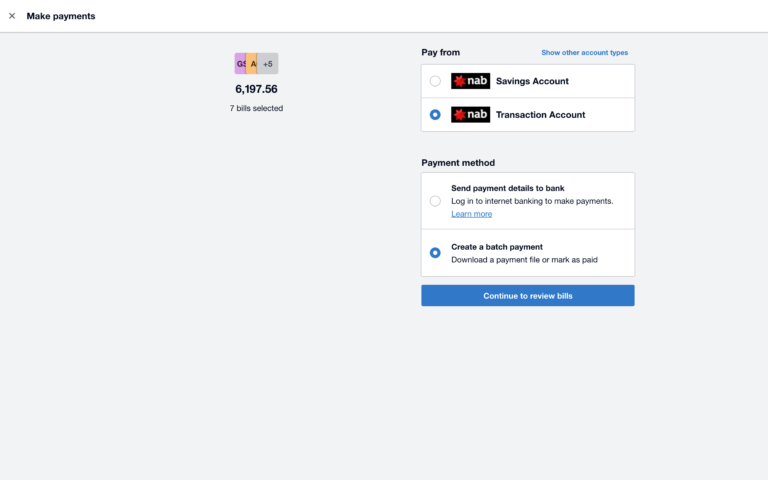
It is also still possible to just mark your bills as paid and not download a batch payment file. To just record payments against your bills for past, present or future payment dates, select the ‘Create a batch payment’ payment method.
Edit your payment details
If there’s a default batch payment reference set on the contact in Xero, this will be used. If this is not available, the invoice reference will be used instead. If neither are available, the field will be left blank.
On this screen, you can edit your payment details before creating the batch, sort by any column, edit references or payment amounts and edit payee account numbers (if you have bank account admin permission).
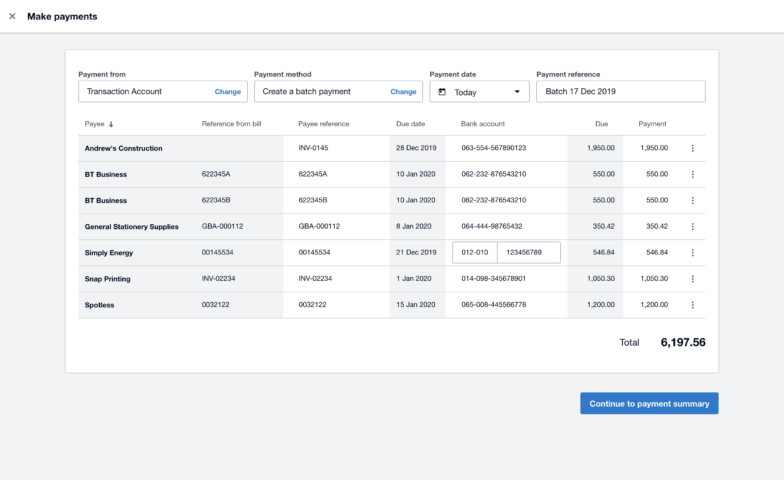
Review your payment details
After you’ve created your batch or sent your payment details to the bank, a summary of the payments you’ve made will be shown. Click ‘Finish and view batch’ and you’ll be taken to the batch you just created in Xero.
From the batch transaction, you can export a batch payment file, generate a batch summary report or send remittance emails to your suppliers.
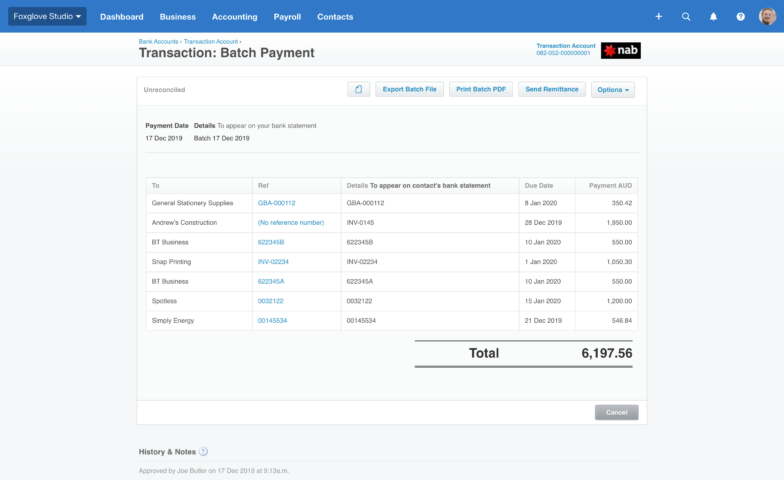
To download a batch payment after paying your bills and leaving the flow, find and view the batch payment from the Bank accounts screen, where you’ll have the option to download a batch payment file again.
Find out more
Xero plans to continually evolve the bills experience and functionality, and we would love to hear any feedback once you’ve had a chance to try the new interface. Please leave a comment and let us know what you think, or complete the short survey which will appear after using the new bill payments experience.
If you have questions, check out Xero Central for more information about bills and batch payments.
Leave a Reply